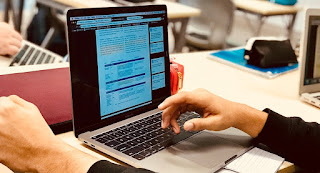
In recent years lots of teachers would have spotted students developing the habit and tendency to skim read online and the shallow comprehension skills that follow. We constantly give students resources to read over to supporting their thinking and their understanding of case studies, yet many students will read too quickly and superficially without processing the information.
A lesson I did last week really changed my perspective on this, using a super simple PDF commenting trick in Google Drive. A colleague Sean McHugh spotted a few weeks ago that Google had added a comment function into any PDF you have stored in Google Drive. With a couple of quick clicks you can print an article off any website and save as a PDF and then save this into your Google Drive. You can then choose to share the PDF ‘with a the link’ and thus give the viewer the ability to comment on the document. You can click and see the explore the example below.
You can set this up as follows;
- Find your article online or find your saved PDF
- If you have an online article click to print but change destination to – Save as PDF
- Drag PDF into your Google Drive
- Click in the top right to share and then choose – Share so ‘Anyone with link can comment‘
- Then share this with your students, they can comment on individual words or top right to drag an area to comment.
At our school you can link directly from our Online Learning Platform ‘Teamie’ can it will sort the permissions for you. To save the craziness of an entire class commenting on one PDF best top copy and duplicate your file a couple of times and have smaller reading groups.
As an assessment trick, I asked them very specifically to look for definitions or examples of the concept we were studying in the article and to add a comment where they found them. I could scan the documents and see how they were going or add a comment to nudge them along.









