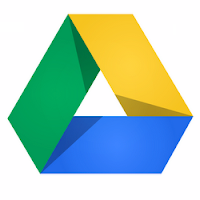In Grade 6 English, our students are reading a book called the Big Wave and are spending time analysing quotes for how they illustrate the atmosphere of the book. To support their analysis they created a visual essay with a voice recording in Keynote. The aim of the activity is to scaffold and develop the students text analysis skills.
In Grade 6 English, our students are reading a book called the Big Wave and are spending time analysing quotes for how they illustrate the atmosphere of the book. To support their analysis they created a visual essay with a voice recording in Keynote. The aim of the activity is to scaffold and develop the students text analysis skills. The Process
A nice approach we have trialled is taking quotes from a book and then finding images that depict the atmosphere. The process of finding images helps students analyse the meaning of the quotes and think in a visual way. It was also a nice way to introducing the concepts of Creative Commons, Compfight, Flickr and the photo attribution.Once students have found three appropriate images to support three quotes, they added these into Keynote and choose contrasting colours and appropriate fonts to layout the different slides. Once they have organised a layout we ask them to record their analysis using the voice recorder tool built into Keynote. They were allowed a few post-it notes to prompt their discussion, but the aim is to encourage kids to verbalise their thoughts in a less formal way and adhoc way.
Asking students to voice over their analysis is very powerful, as it captures the students thoughts in a different way than writing and supports different forms of communicating. Overtime these types of analysis tasks scaffold our students into writing deeper pieces of analysis, whilst at the same time being fun and a little different.
A nice ending to this project was sharing the videos through a Picasa Web Album. This allowed the students to share each others work and celebrate each others successes. This time they really ran with the commenting functions, most students would have watched most of the presentations. In a traditional class setting it is impossible to show each students work to the class, but an album is a nice alternative.
Resources
Resources
- Creative Commons Images - Compfight is perhaps the best way to search for photos that can be borrowed. Once you have searched for a topic, click on the creative commons filter. These Creative Commons images can be referenced back to the original photographer using an attribution page as a last slide.
- Voice Recording within Keynote - you have a record button in the top menu bar. This allows you to record using the internal microphone and narrate over the slide show. You need to click the arrow button to proceed to the next slide and then click exit once you are complete. You must record from the beginning to the end, and not try pause or re-record over the top.
- Exporting as Quicktime Movie - Once students have saved the Keynote, they can click File then, Export. Choose the Quicktime option and then click save to place the movie on to the laptop.
- Picasa Web Album for Sharing - from the link picasaweb.google.com any staff member can sign in and create an album. You need to upload and image first using the top menu option. Once you have done this and labelled the album, chose the share option from the right hand sidebar. You can type students email addresses or just share to your class group from the contacts. See tutorial here on creating class groups in contacts.